Track-POD scanning feature supports scanning orders and packages within orders. However, some business flows require scanning goods/items. We've got you covered here as well.
Use Track-POD scanning feature to make sure nothing is left behind at the warehouse and everything is delivered in full at your customer's. No additional devices are required, your drivers will need their smartphone camera only to scan barcodes or QR codes (Code 29, Code 128, UPC, EAN, Data Matrix, etc). Also, enterprise mobile terminals with inbuilt laser scanners (e.g. Zebra, Newland MT90) can be used.
You can easily generate shipping labels within Track-POD or scan and recognize external labels. Just make sure that your goods are uploaded to Track-POD with their barcode numeric values.

To scan goods in the Track-POD mobile app first set up the scanning flow Mobile Workflow settings -> Scanning tab.

First, select the stage at which you want your driver to scan - at the warehouse as part of the Load Check flow, or at the customer's when delivering or picking up orders, or both. If Scanning is required is enabled your driver will be forced by the mobile app to scan the goods.
Second, select what exactly you want to be scanned - in our case, we scan Goods.
Third, select the procedure - shall the item be scanned once and marked as scanned after one successful scan, or shall the system scan and count the items.

Once you are done with the setup you can either stick the Track-POD shipping labels to the items or use the inhouse barcodes for scanning and preparing goods for loading and delivery.

In the mobile app, based on the setup, the driver will be prompted to scan items at the loading stage or at the customer's.

With the Scan&Count option selected the app will count the items and indicate how many items are not scanned yet.
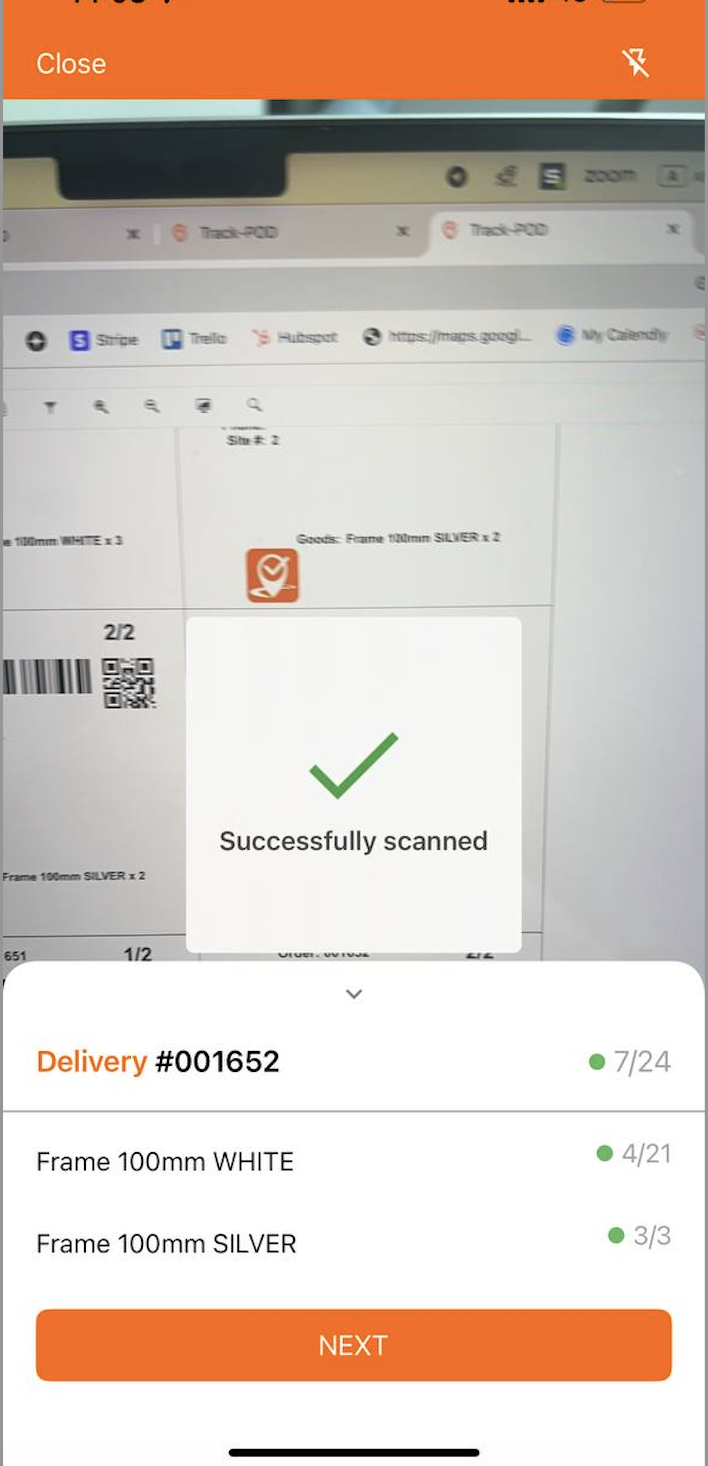
For the drivers' convenience there is the NEXT button to proceed from one item to another, for continuous scanning the button can be disabled in the mobile app settings.
In case, some items cannot be scanned, e.g. due to damaged barcodes, it is possible to mark the items as scanned and proceed with other items in the order.

Once all items are scanned the order can be marked as Delivered.
Was this article helpful?
That’s Great!
Thank you for your feedback
Sorry! We couldn't be helpful
Thank you for your feedback
Feedback sent
We appreciate your effort and will try to fix the article
