Find out how to set up Track-POD's Advanced Fleet Routing (Automated Route Planning) for Advanced and Enterprise pricing plans.
Go to Settings -> Routing and Optimization
First, choose your country from the drop-down list Select area.
- Select the kind of Vehicle you are going to use.
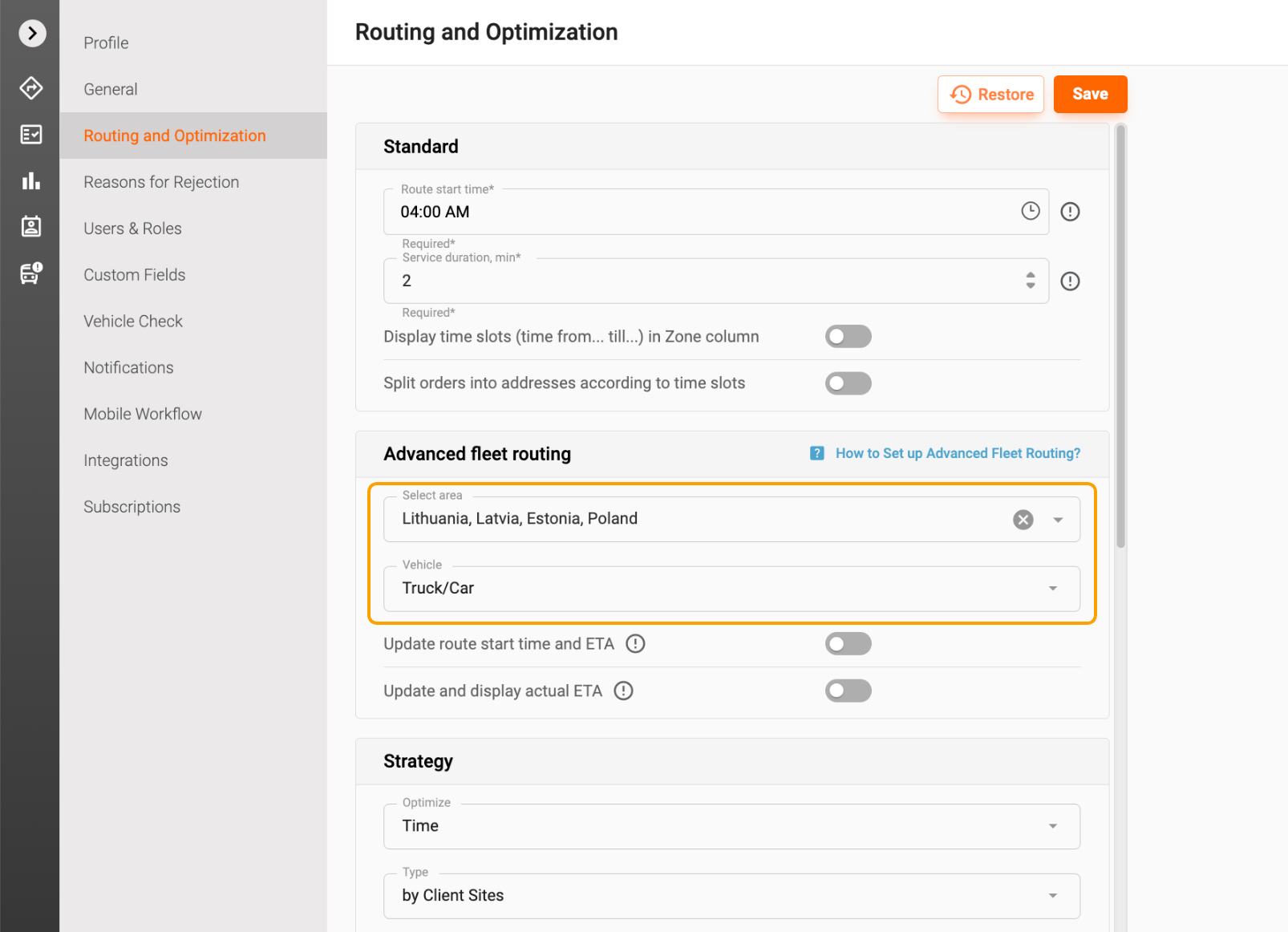
Now set up your routing strategy. In the drop-down Optimize list select the preferred type of optimization - by Time, Distance, or Expenses.
Note: Time slots, Soft time slots, Dynamic departure time settings are active only in the Time optimization mode.
Put a tick in box Use Priority for optimization for the system to optimize routes based on setup priorities.
The Use Driver Home location option allows planning and optimizing routes with a start or end point at a driver's home location. Check the appropriate box to apply home location settings to automatic routing. With a start point at your driver's home location, you can plan a route via the Depot or ending at the Depot.

When the Use Driver Home location option is not active you can configure the appropriate route strategy (inbound, outbound or roundtrip) using your warehouse location.
Note: if you check the box Enable multiple trips in the Routing window the above setting will be ignored and all routes will be scheduled as round trips.

In Restrictions,

Enable Avoid toll roads for the system to create routes avoiding tall roads.
Enable Dynamic departure time if you want the system to alter departure time with regard to the time slot of the first site to visit.
Enable Time slots if you want to apply specific time windows in routing. Track-POD will consider time windows, e.g. your customers' working hours, imported or entered in the system and will optimize routes in accordance with time slots.
By enabling Soft time slots you permit the system to disrespect certain time slots to schedule the maximum number of orders.
Use max. number of sites/orders - the maximum number of orders/sites the system will allocate to one route.
Use max. vehicle pallets - the maximum number of pallets per vehicle. This parameter is entered in Vehicle data.
Enable Use max. work time or distance to limit maximum drivers' work time and distance per route.
Max. work time - maximum work time per vehicle per route (active if optimization by Time is selected)
Max. distance - maximum distance per vehicle per route (active if optimization by Distance is selected).
Enable Driver's break if you want to optimize your routes with consideration to the driver's lunch break. Enter its start and end time.
In the Load/Unload time, min box set time required for loading if you are planning to apply multiple trips in routing.
Now you can watch the video tutorial to learn how you can optimize your routes and fleet of vehicles at the same time.
Was this article helpful?
That’s Great!
Thank you for your feedback
Sorry! We couldn't be helpful
Thank you for your feedback
Feedback sent
We appreciate your effort and will try to fix the article
