We are delighted to announce our brand new QuickBooks<->Track-POD integration. We have taken into account the wishes expressed by our QuickBooks users and designed a flexible fully automatic flow of processing your QuickBooks data.
This detailed guide might be useful if you would like to adjust integration Settings to meet your personal needs. Otherwise, you can just go with Default settings and test drive your new QuickBooks integration right after the installation.
Please follow the steps below to install and adjust the integration:
Go to Settings->Integrations -> Bulit-in Integrations, find Quickbooks in the list and click Connect

In the open window click Connect to Quickbooks and you will be redirected to the QB login page. Log into your QB account

Once your QB account gets connected to your Track-POD account the Configuration window opens. Please set up the integration:
In this menu, you can adjust the app to:
Generate Track-POD Orders from QuickBooks Estimates or Invoices. If you need to parse any other transactions please let us know.

2. Import some Historical transactions from QuickBooks during the initialization of integration. Please note, estimates/invoices with an earlier than the "Import since" date will never appear in Track-POD.
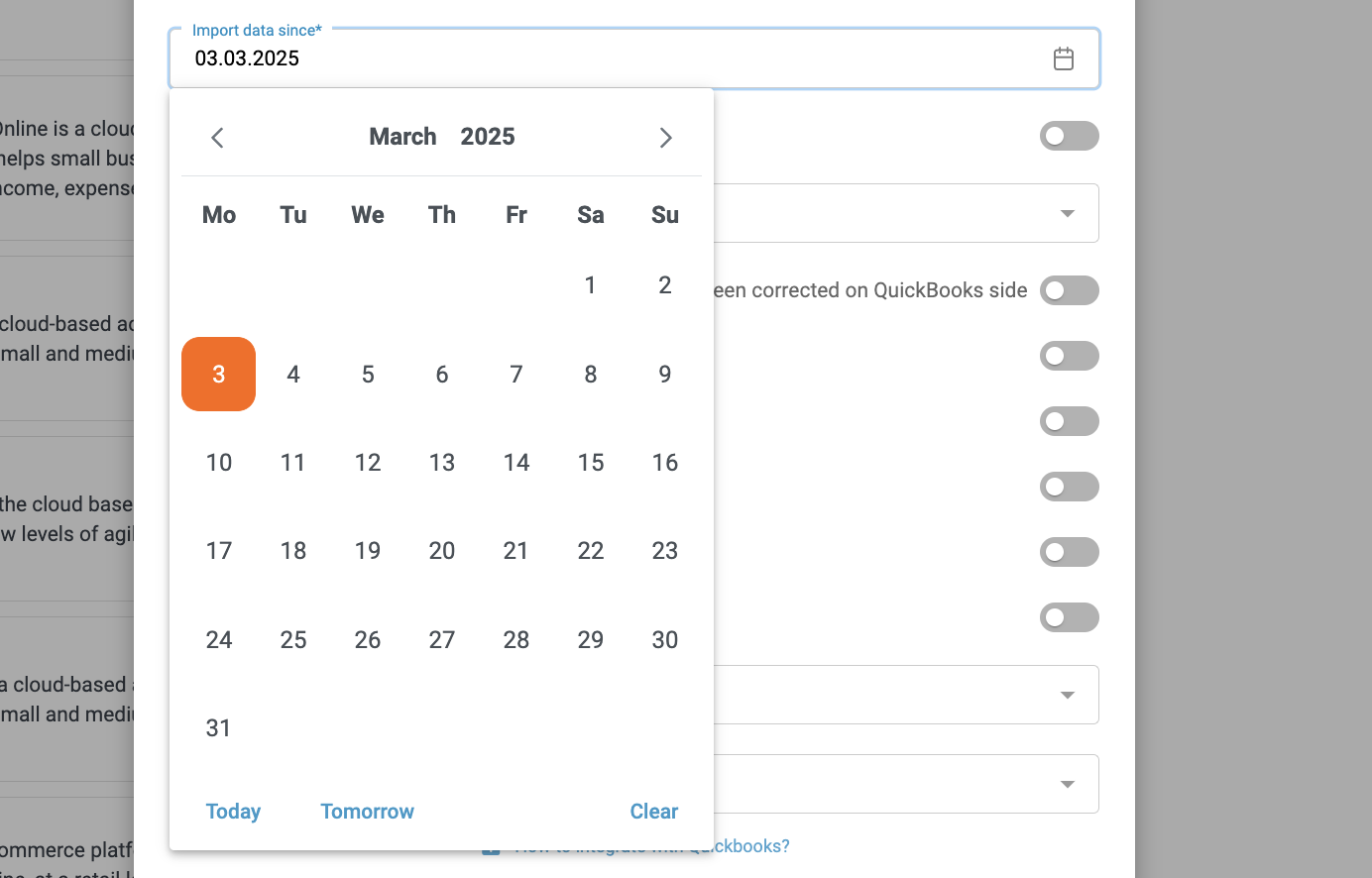
3. Ignore not paid and import only Paid Invoices.

4. Import only Sent / not Sent Invoices or both.
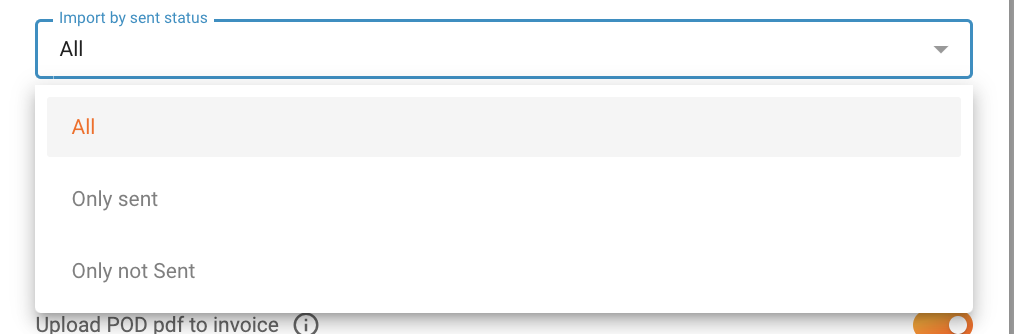
5. Update Track-POD orders with new information if QuickBooks transaction has been corrected. New data will be grabbed within 30 seconds.

6. Add Track-POD tracking link to "Message on Invoice" field. (please see a screenshot below attached)


7. Correct the quantity of a product in QTY column to actually delivered quantity in case of Partial Delivery.

8. Attach PDF document with Delivery Proof information to Attachments field at the bottom of transaction page.

9. Take address from Billing Address if Shipping address is not being provided.

10. Take Goods name for Track-POD order from Description column of Product/Service.

11. Set your Depot and Shipper that will be specified in Track-POD orders (the list is pulled from Track-POD Directories).

Once the set up is completed click Save.
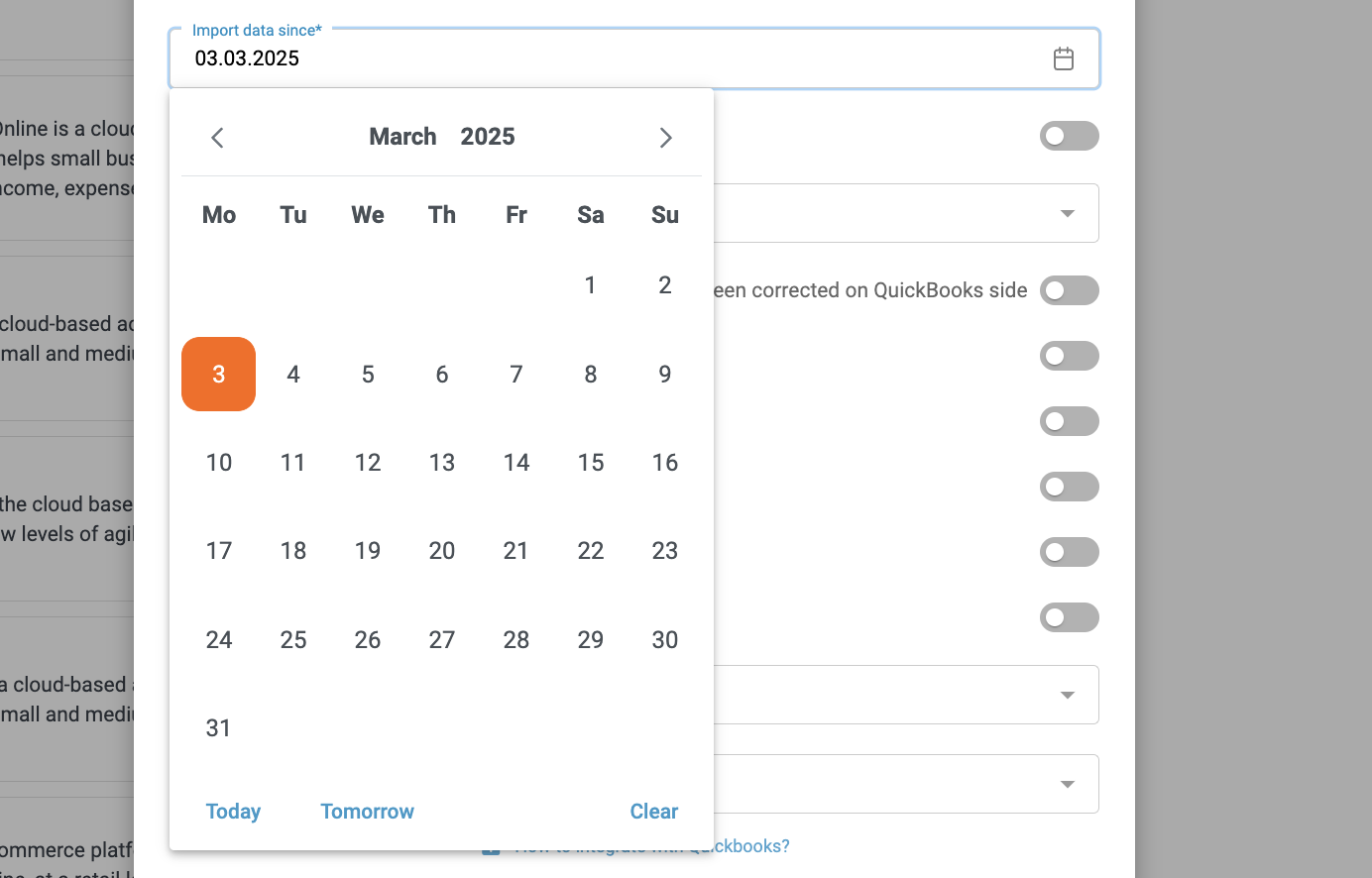

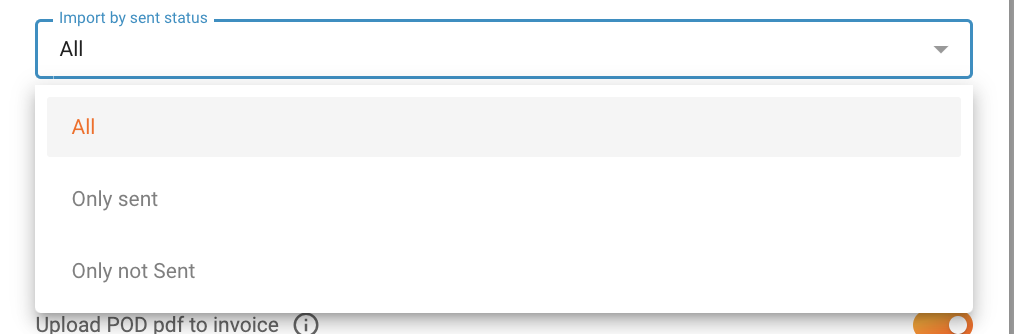

6. Add Track-POD tracking link to "Message on Invoice" field. (please see a screenshot below attached)


7. Correct the quantity of a product in QTY column to actually delivered quantity in case of Partial Delivery.

8. Attach PDF document with Delivery Proof information to Attachments field at the bottom of transaction page.

9. Take address from Billing Address if Shipping address is not being provided.

10. Take Goods name for Track-POD order from Description column of Product/Service.

11. Set your Depot and Shipper that will be specified in Track-POD orders (the list is pulled from Track-POD Directories).



10. Take Goods name for Track-POD order from Description column of Product/Service.

11. Set your Depot and Shipper that will be specified in Track-POD orders (the list is pulled from Track-POD Directories).

Once the set up is completed click Save.
That is it, now you are able to get your data automatically. The app will grab ongoing QuickBooks transactions automatically once per 30 seconds.
Please note transactions without an address will be ignored according to Track-POD flow.
Your ideas regarding integration improvement will be highly appreciated.
Was this article helpful?
That’s Great!
Thank you for your feedback
Sorry! We couldn't be helpful
Thank you for your feedback
Feedback sent
We appreciate your effort and will try to fix the article
